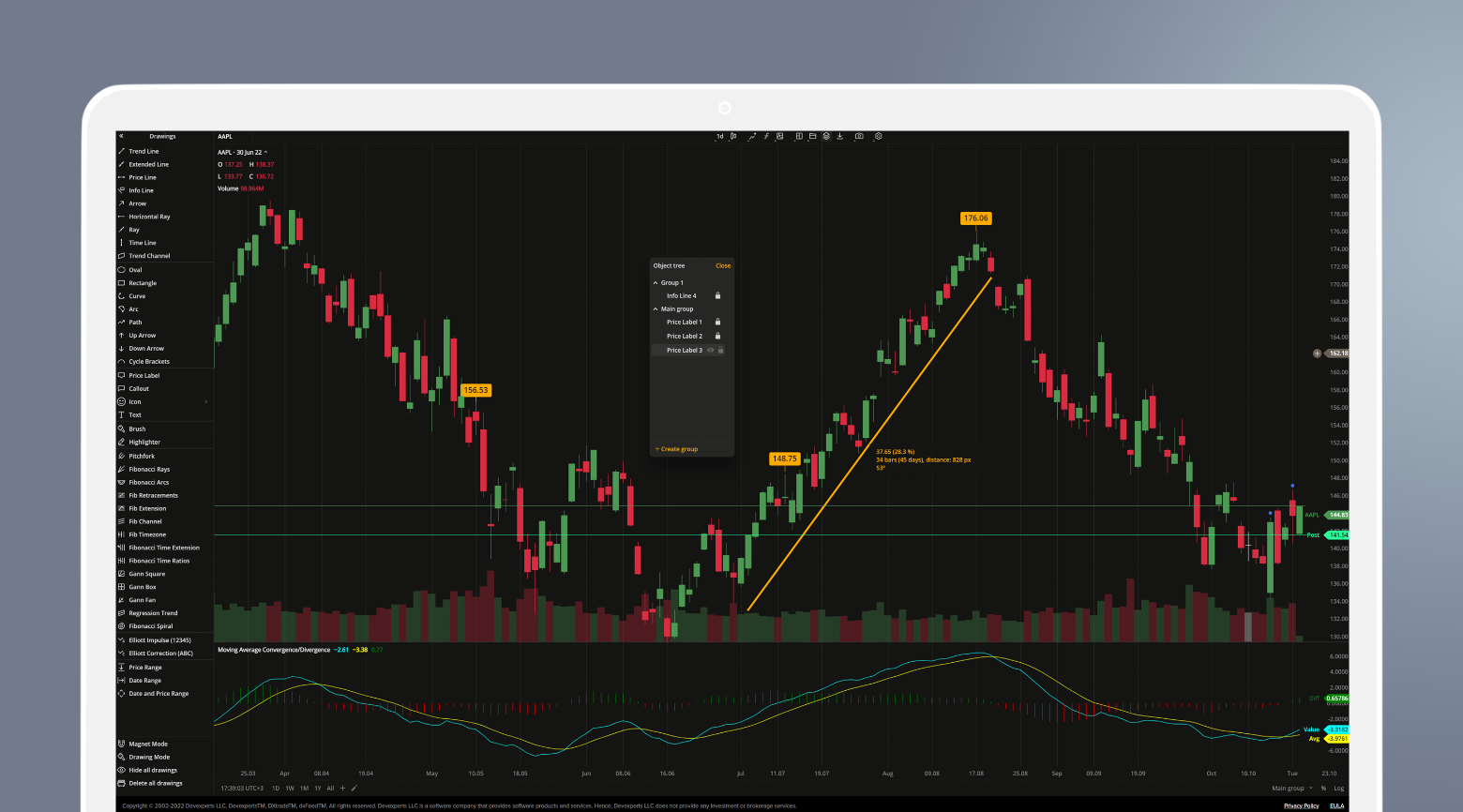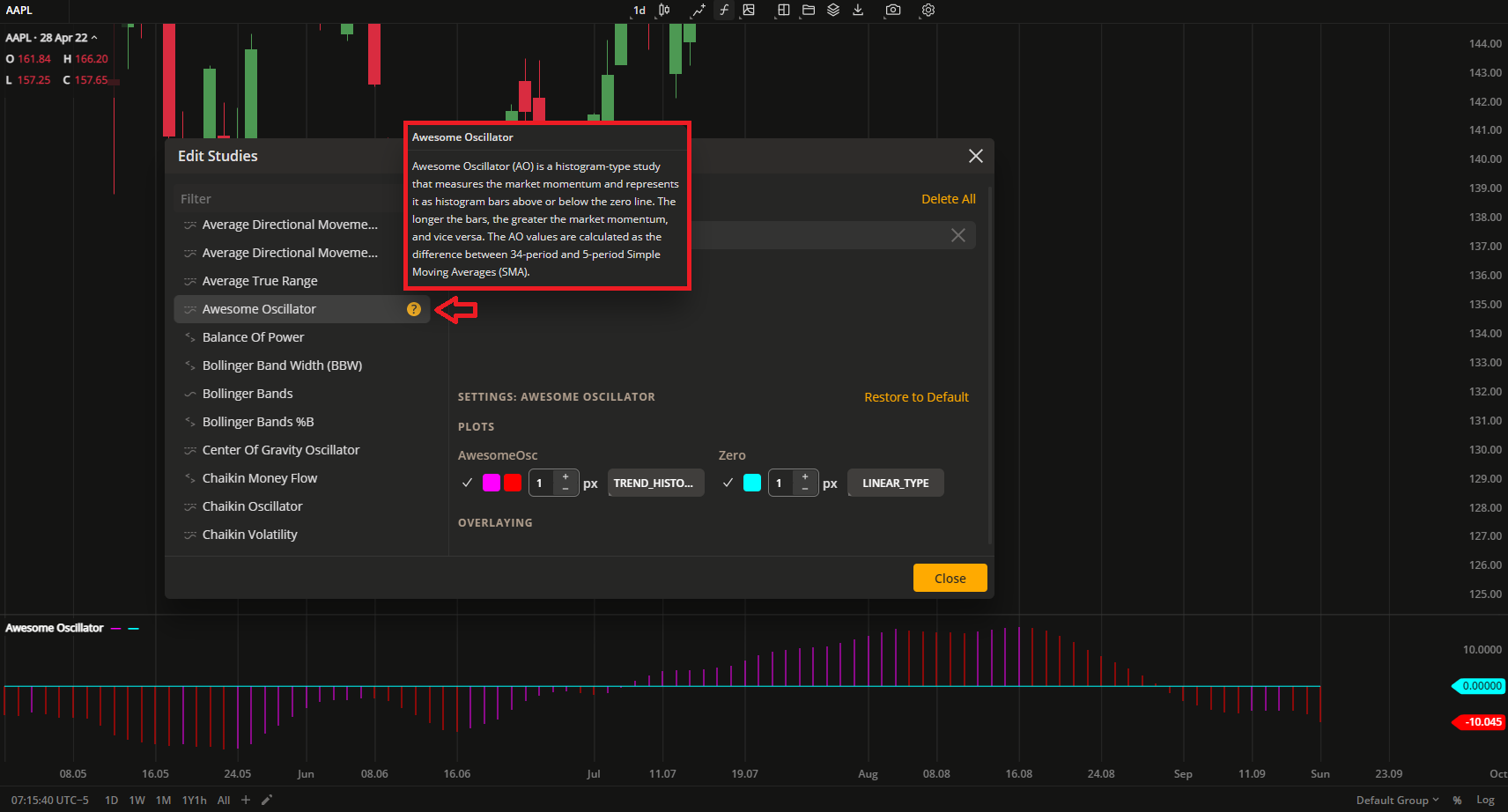Hi there! Let’s jump right into the new fruitful changes that DXcharts is ready to deliver this time. Today’s update introduces Drawing Groups, a handy feature to combine drawings in sets, redesigned Chart Settings to configure charts swiftly in a more friendlier way, and the tooltips for studies to have a brief description on hand about what every study does. Read on further for details!
Drawing Groups in Object Tree
What is Drawing Groups? It is a feature that allows you to combine drawings in groups and then operate those drawings as a single set through Object tree. The Object tree, in turn, is a separate window that shows all the drawings you have placed on the chart.

In Object tree you can perform the following actions:
- create, rename or delete drawing groups
- hide and show drawings / drawing groups on the chart
- lock or unlock drawings / drawing groups on the chart
- move drawings between drawing groups
- change the order of objects in the tree
Note that the number of actions and objects in the tree is going to be extended soon. We plan to make it a powerful tool for navigation where you can see and manage everything that happens on your chart.
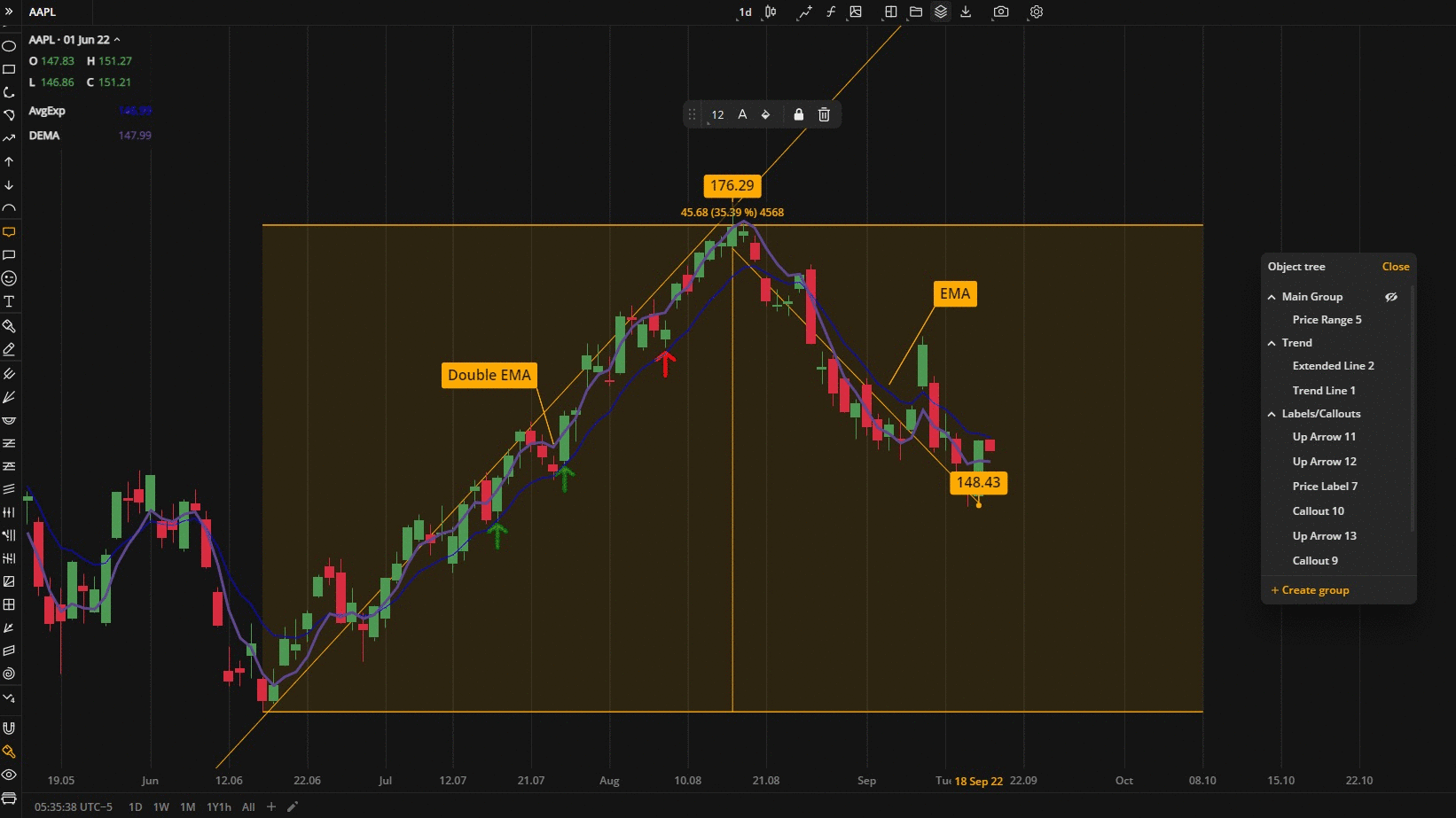
Every chart has its own Object tree, so you can configure a unique set of drawing groups for every chart separately.
There is also a way to switch between groups without using Object tree. We have added a quick menu to the right lower corner of the charts.
Chart Settings Redesign
The next change is strictly visual. Can you see?! We have changed the settings menu style to make it a bit “fancy” just cause we can! Well, what’s really there is that we have come up with the new design planning DXcharts settings to grow in number and then require another way to be organized on the screen.
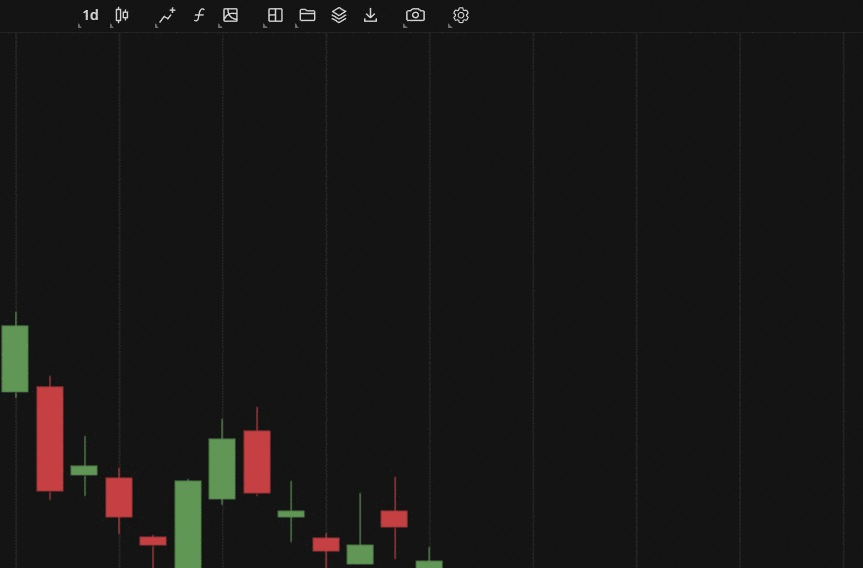
Tooltips for Studies
Last but not least – studies’ tooltips. The variety of studies in DXcharts is imposing, some of them may look the same but differ immensely at its core from each other. Try checking the description when looking for a proper study to choose, and see what the study does. Find the question mark icon next to the study’s name to show the tooltip.
We will be reporting new features soon, visit DXcharts demo to take a closer look, and
Stay tuned for more updates,
The DXcharts team